Mold SolidWorks Tutorial
Step 1 :
Open part

Step 2 :
Make block (in future it will be our mold).
In Front plane make sketch.
Click the Front plane from the Feature-Manager tree and click the cancel Pencil icon to start a new sketch.
First select the middle of the sketch, select center rectangle and draw a box around the sketch.
Close the sketch.
 Now to make the box:
Now to make the box:
Step 3 :
The Extrude Boss/Base command is used to define the characteristic of a 3D linear feature.
From the View toolbar above the Command-Manager, click the Trimetric icon.
Click the Extrude Boss/Base command from the Features toolbar in the Command-Manager toolbar.
Set the following:
- Direction: Mid Plane.
- Merge Result: un_check.
- Click OK .

Step 4 :
Use Combine function (multiple bodies to create a single body).
There are three ways to combine multiple solid bodies:
Add
(Combines solids of all selected bodies to create a single body).
Subtract
(Removes overlapping material from a selected main body).
Common
(Removes all material except that which overlaps).
So let's start.
Click Insert, Features, Combine.
Set the following:
- Operation Type: Subtract.
- Main Body: Click Box.
- Bodies to Combine: Click body.
- Click OK .

Step 5 :
Use Split function
Click the Front plane Or Right plane from the Feature-Manager tree.
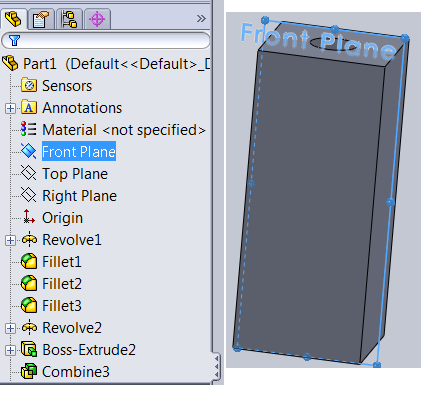
Click Insert, Features, Split.
Then Click "Cut Part".
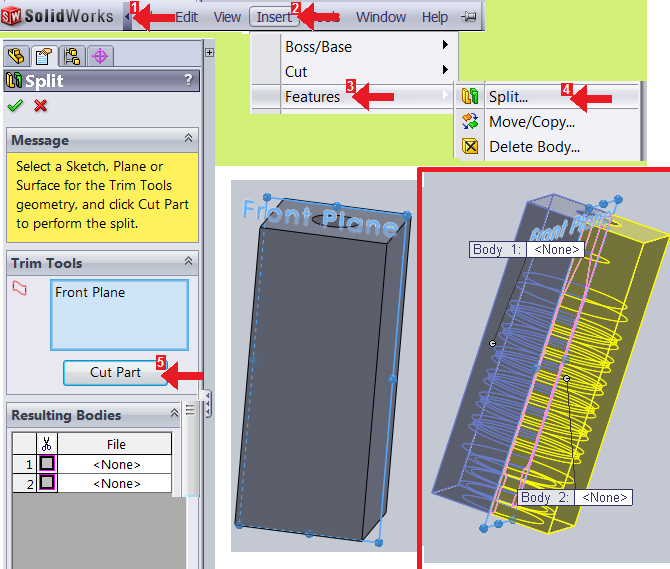
Now after that.
Select each parts from the model.
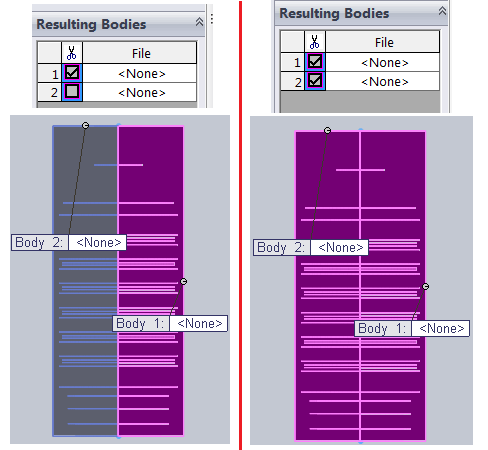
The most important work to do now is to save each parts (which are cut).
How to save?
Dubble click a body file name or select a body callout in the graphics area to assign the body to an existing.
Save the every parts with different names.
Click OK.
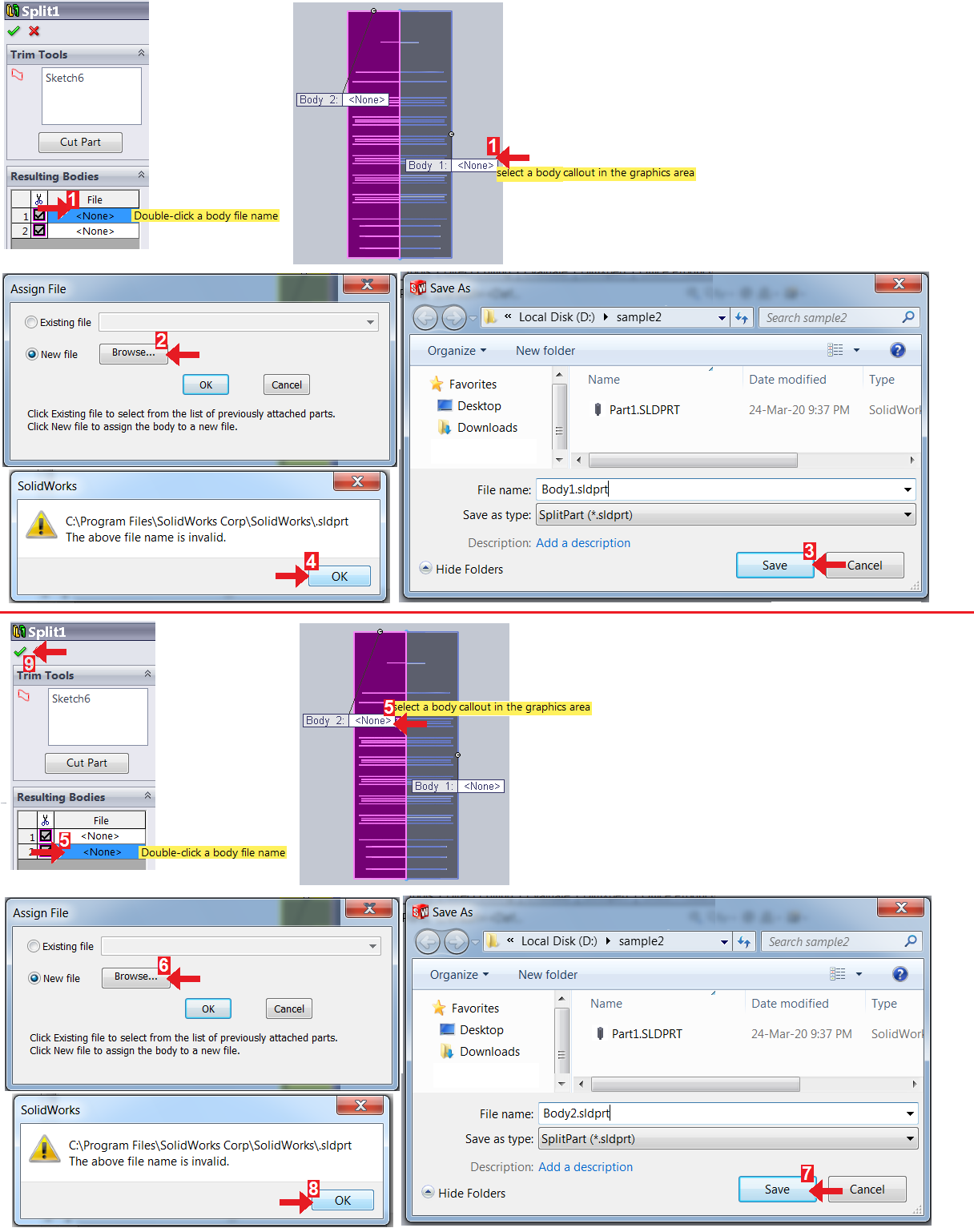
Mold are ready.
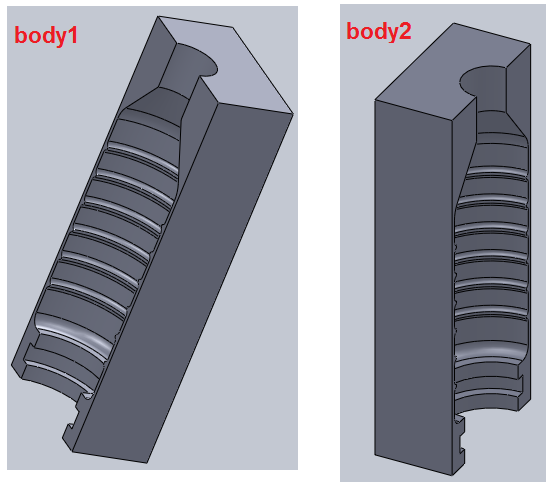
Thanks.
No comments:
Post a Comment