Make Mold using Assembly in SolidWorks Tutorial
Step 1 :
Open Assembly part in SolidWorks.
Go to File > New > assembly and click OK.

Step 2 :
First of all, open the model that has to be create mold.
Click the browser from the Feature-Manager tree and select the model name in the open dialog box and click ok.
 Now make half mold on the left side.:
Now make half mold on the left side.:
Step 3 :
Click the Inset Components > New Part from the Assembly toolbar in the Command-Manager toolbar.
Click plus button of Part1 and select front plane.
NOTE: Here I have a plane by the bottle model.

Step 4 :
From the View toolbar above the Command-Manager, click the Top icon.
From the Command-Manager toolbar, select the CenterLine command.
Put a centerline in the middle of the model.
From the Command-Manager toolbar, select the Center Rectangle command and draw a rectangle over the model.
Close the sketch.

Step 5 :
From the View toolbar above the Command-Manager, click the Trimetric icon.
Click the Extrude Boss/Base command from the Features toolbar in the Command-Manager toolbar.
Set the following:
- Direction: Blind.
- Depth: 70.00 mm.
- Click OK .

Step 6 :
Click Insert, Features, Cavity.
Select the part which needs to be subtracted from the other part.
Note: Select in the design tree not in the graphic area.
Click OK.
Close the part.
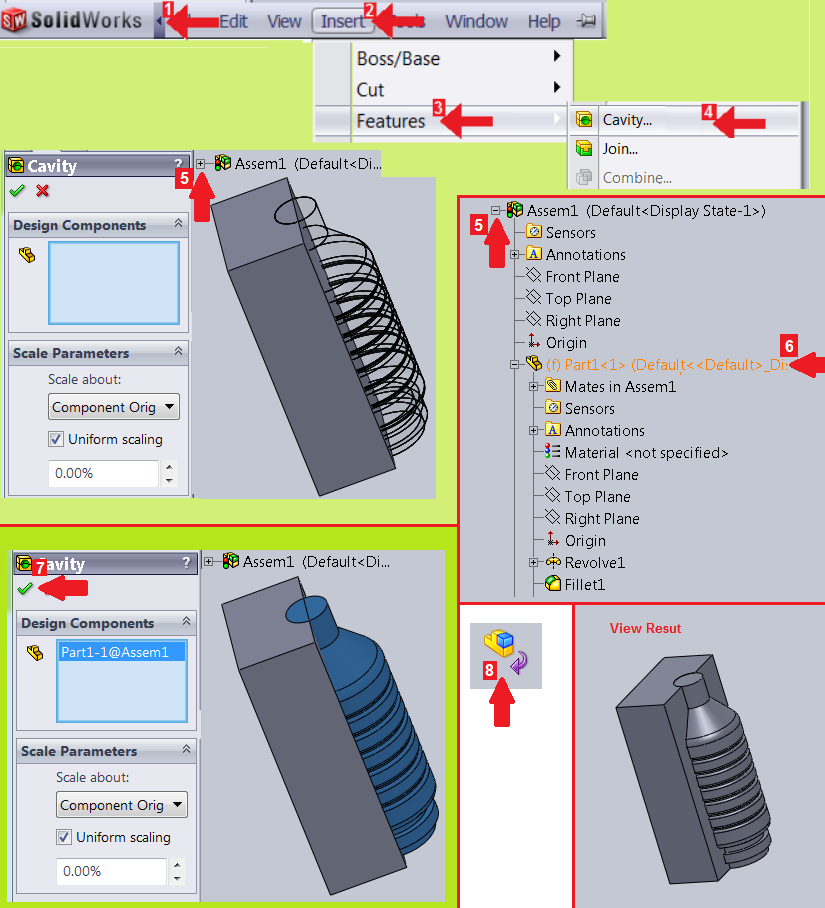
Now after that.
Step 7 :
Right-clicking on the original model part and select the hide component.
 Now make half the box on the right side.:
Now make half the box on the right side.:
Step 8 :
Click the Inset Components > New Part from the Assembly toolbar in the Command-Manager toolbar.
Click plus button of Part1 and select front plane.

Step 9 :
From the View toolbar above the Command-Manager, click the Top icon.
From the Command-Manager toolbar, select the Corner Rectangle command and draw a rectangle over the model.
Close the sketch.
Click the Extrude Boss/Base command from the Features toolbar in the Command-Manager toolbar.
From the View toolbar above the Command-Manager, click the Trimetric icon.
Set the following:
- Reverse direction.
- Direction: Blind.
- Depth: 70.00 mm.
- Click OK .

Step 10 :
Click Insert, Features, Cavity.
Select the part which needs to be subtracted from the other part.
Note: Select in the design tree not in the graphic area.
Click OK.
Close the part.

Step 11 :
Click the Exploded View from the Assembly toolbar in the Command-Manager toolbar.
Click the part1.

Step 12 :
Drag a manipulator handle.
Similarly click the part2 and Drag a manipulator handle.

Step 13 :
Right-clicking on the original model part and select the hide component.
 Save the every Parts :
Save the every Parts :
Step 14 :
One by one Right-click on the parts of the finished assembly and click Open Part.
When part open.
Click Save icon and select Save as write the name and click Save.
Parts Save.

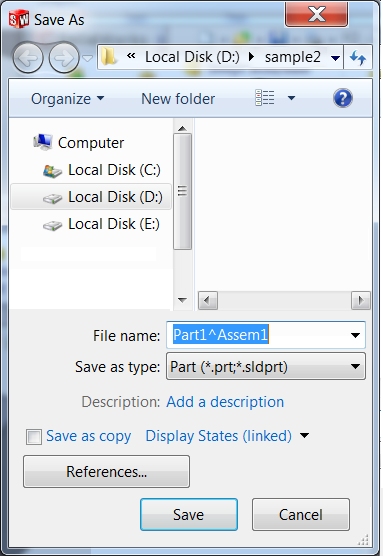
Thanks.

No comments:
Post a Comment